1. Übersicht – Auslieferungsprozess
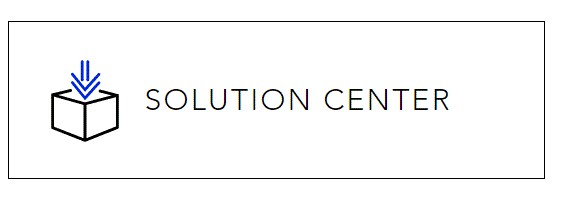
[1] Wählen Sie im Service Portal die App „Solution Center“ und dort den Link „Software Downloads“.
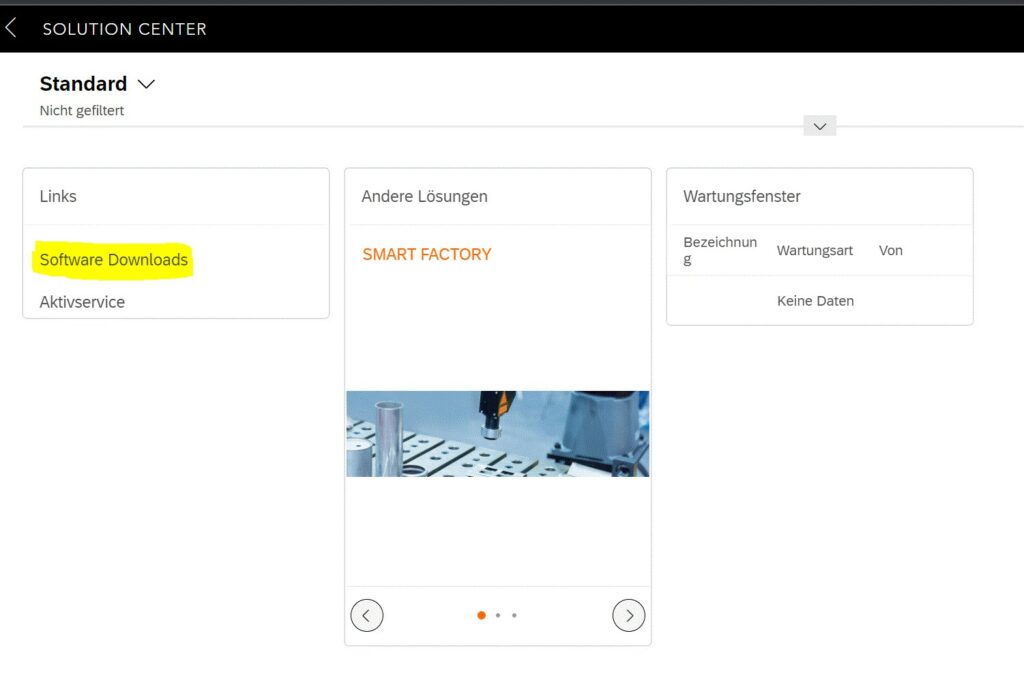
In diesem Bereich können von Ihnen gekaufte Lösungen heruntergeladen werden.
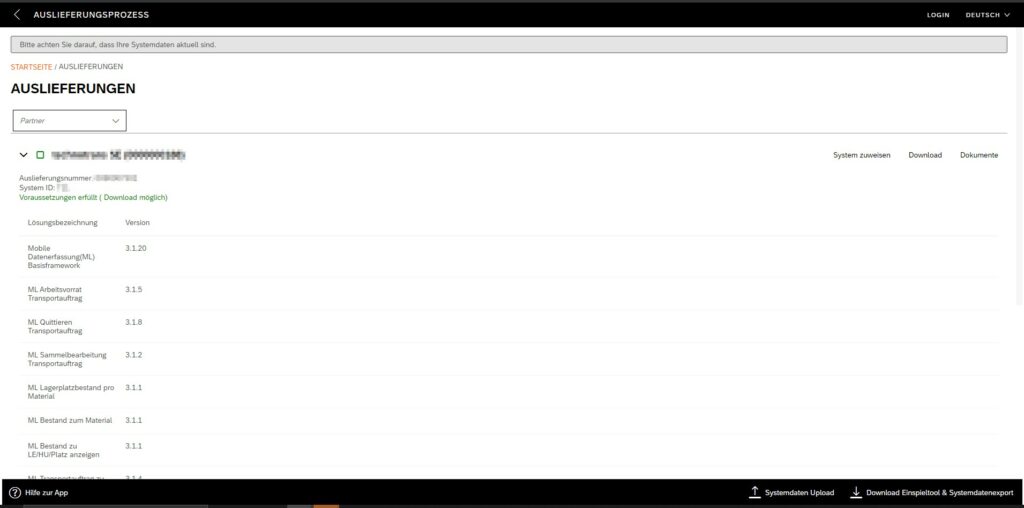
Damit die Zusatzlösungen eingespielt werden können, muss das SAP-System einmalig vorbereitet werden.
Die Zusatzlösungen werden im eigenen Namensraum /JA41/ abgebildet. Mit dem initialen Transport werden alle Transaktionen zur Verfügung gestellt, die für den Import der Lösung notwendig sind.
2. Download Einspieltool & Systemdatenexport
Um die Lösung in Ihr SAP System einspielen zu können, wird die Transaktion /n/ja41/sol_import benötigt.
Falls diese auf Ihrem System noch nicht verfügbar ist, kann sie wie folgt heruntergeladen werden:
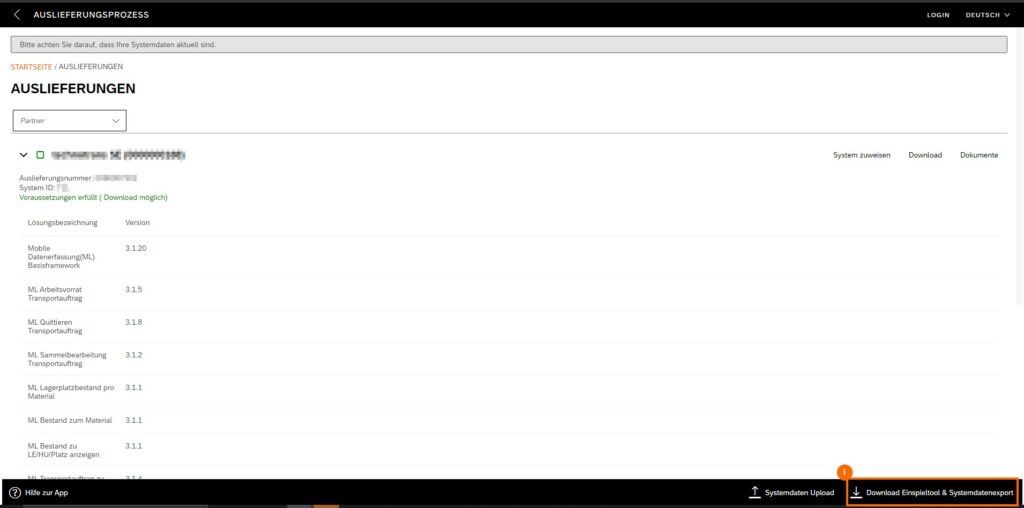
Mit dem Klick auf „Download Einspieltool & Systemdatenexport“ wird die delivery.zip Datei erstellt und lokal auf Ihrem Rechner abgelegt.
Die in der delivery.zip enthaltenen Transport-Files werden anschließend entpackt und sowohl die cofiles als auch die datafiles auf dem Applikationsserver (SAP-System) hochgeladen, in die Importqueue angehängt und anschließend importiert.
Beim Import bitte die abweichende Komponentenversion in den Optionen ignorieren.
Falls Sie Unterstützung bei dem Einspielen der Transporte benötigen wenden Sie sich bitte an unseren Support.
In den Transporten ist die Transaktion /n/ja41/sfw_sys_info enthalten, diese wird benötigt, um die Datei der Systemdaten zu erstellen.
3. Datei der Systemdaten erstellen – Systemdaten aktualisieren
Bevor eine Zusatzlösung heruntergeladen werden kann, muss der Lösung ein System zugewiesen werden.
Mit den gemeldeten Systemdaten aus Ihrem SAP-System verifizieren wir, ob die auszuliefernde Lösung kompatibel zu Ihrem SAP-System ist.
Sollte in der Anzeige nicht das entsprechende System angezeigt und einer Lösung zugeordnet werden können (System zuweisen), müssen die Systemdaten erzeugt und hochgeladen werden.
Der Systemdatenexport wird wie folgt erstellt:
Hinweis:
Bitte aus dem ersten System einer Systemlandschaft erzeugen!
In den meisten Fällen ist dies das Entwicklungssystem.
Mit der Eingabe der Transaktion /n/ja41/sfw_sys_info in das Transaktionsfeld, wird das Lesen der Systeminformation angestoßen.
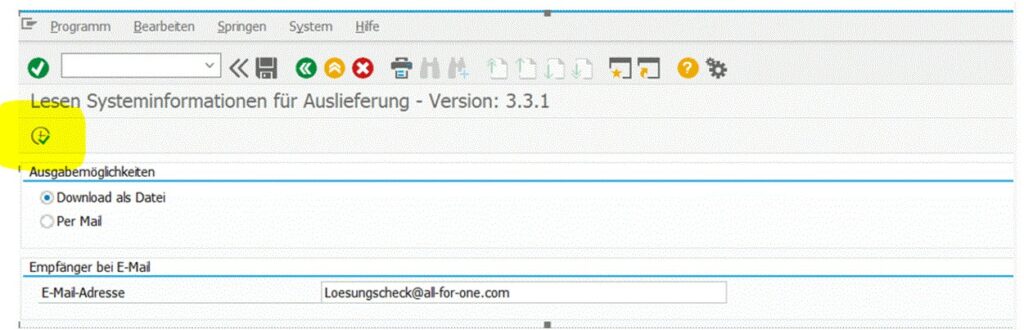
(1) Klicken Sie auf Ausführen
Sobald der „Download als Datei“ (ist bereits markiert) beendet ist, wird die Datei lokal im Downloadverzeichnis abgelegt.
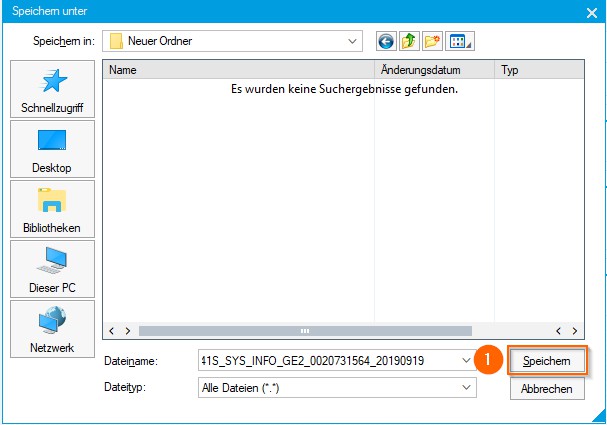
(1) Klicken Sie auf Speichern
4. Systemdaten upload
Über die App „Software Download“ oder „Aktivservice“ werden die Systemdaten wie folgt hochgeladen werden.
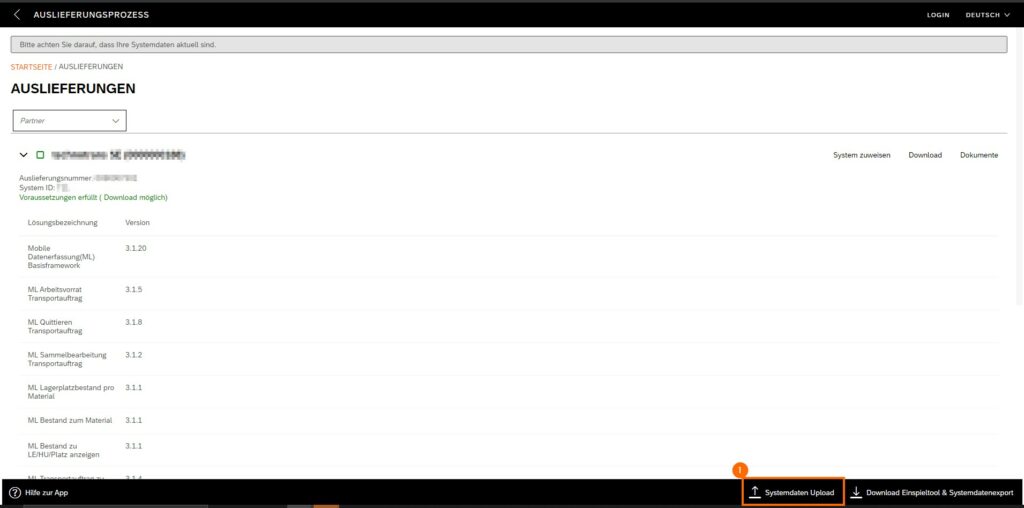
(1) Klicken Sie auf Systemdaten Upload
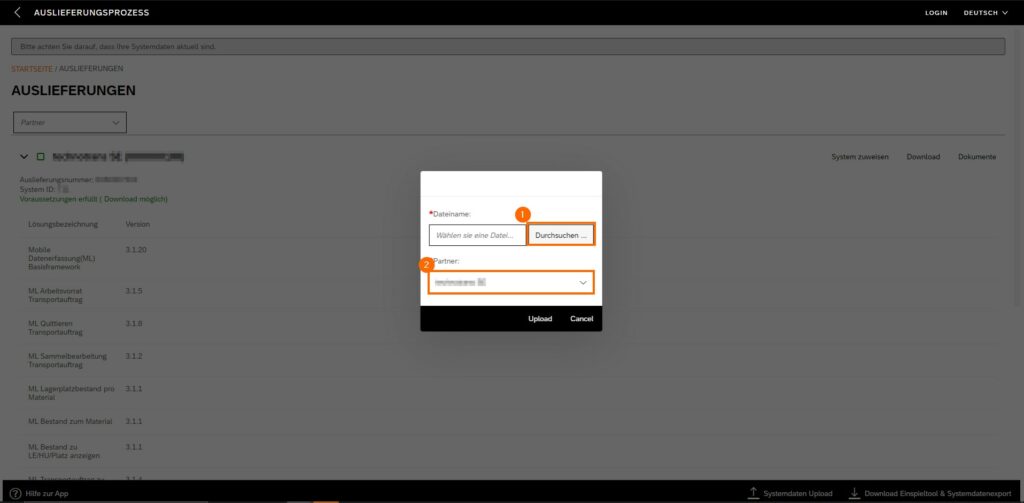
(1) Klicken Sie auf Durchsuchen
(2) Wählen Sie einen Partner aus
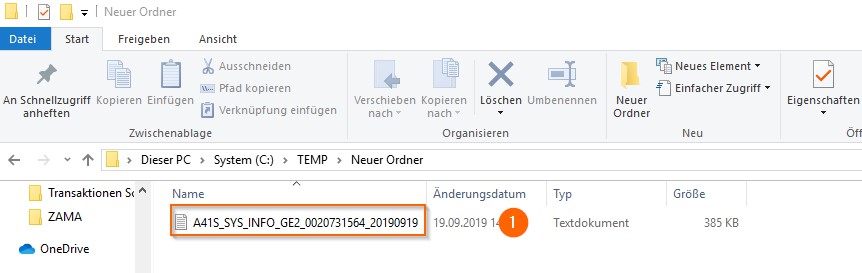
(1) Mit einem Doppelklick
wählen Sie Ihre exportierte Datei aus.
Das System kann jetzt zugewiesen werden.
Hinweis:
Die hochgeladenen Systemdaten werden in einem Hintergrundjob verarbeitet. Dadurch kann es zu Verzögerungen in der Ansicht kommen.
5. Systemdaten zuweisen
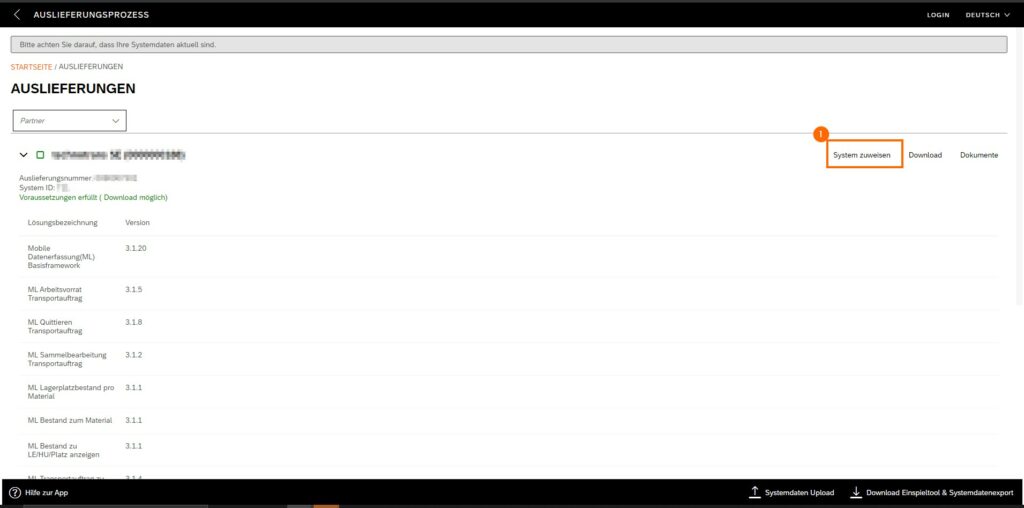
(1) Klicken Sie auf System zuweisen
In der Auswahlliste erscheinen Ihre Systeme. Sollte das erwartete System nicht vorhanden sein, müssen die Systemdaten eingespielt werden (siehe Punkt 3).
Hinweis:
Sollten Sie die grade hochgeladenen Systemdaten nicht gleich sehen, beachten Sie bitte, dass die Systemdaten in einem Hintergrundjob verarbeitet werden. Dadurch kann es zu Verzögerungen in der Ansicht kommen.
6. Lösung herunterladen
Steht der „Download“-Button zur Verfügung, kann die Lösung wie folgt heruntergeladen werden:
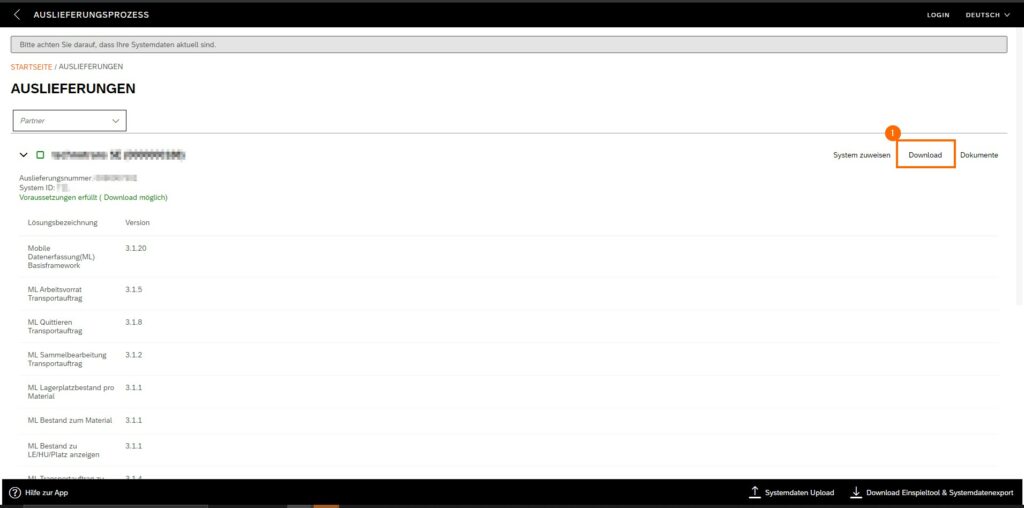
(1) Klicken Sie auf Download
Sie erhalten nun die Datei der Zusatzlösungen, welche Sie mit dem Importtool in Ihr SAP System einspielen können.
Die Datei wird in Ihrem lokalen Downloadordner vom Browser gespeichert.
Wann können Sie eine Lösung nicht herunterladen:
- Sie haben der Lösung noch kein System zugewiesen (siehe Punkt 3 und 4)
- Das System entspricht nicht den Mindestanforderungen der Lösung (Bsp.: Ihr System hat den Releasestand 7.00 die Lösung benötigt jedoch mindestens 7.02 15 – in diesem Fall kontaktieren Sie bitte Ihren Kundenmanager)
- Das System ist grundsätzlich nicht für die Lösung geeignet (Bsp.: Eine GTS-Lösung kann auch nur für ein GTS-System verwendet werden)
Hinweis:
Die Dokumente zu einer Lösung können über den Button „Dokumente“ in der Lösungszeile abgerufen werden.
7. Import der Lösung
Hinweis:
Die folgende Schritte werden auf dem Entwicklungssystem ausgeführt.
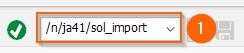
(1) In das Transaktionsfeld /n/ja41/sol_import eingegeben.
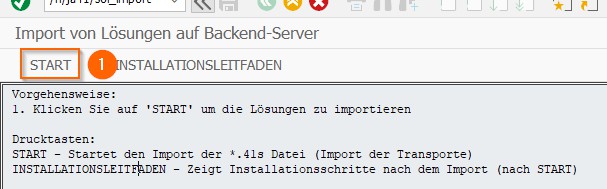
(1) Klicken Sie auf START
Mit dieser Funktion startet der Import.
Wählen Sie die Lösungsdatei aus, die sich im Downloadverzeichnis befindet.
Den Zugriff auf diese Datei bitte zulassen.
Solle die Lösung bereits auf Ihrem System installiert und modifiziert worden sein, so kommt ein entsprechender Hinweis.
Bitte beachten Sie:
Wenn Sie Ja auswählen werden alle Modifikationen durch den Import überschrieben. Die Lösung befindet sich danach wieder im Originalzustand.
Wenn Sie Nein auswählen bleiben Ihre Modifikationen bestehen. Die Lösung wird jedoch nicht importiert.
Für eventuelle Rückfragen wenden Sie sich bitte an Ihren Berater!
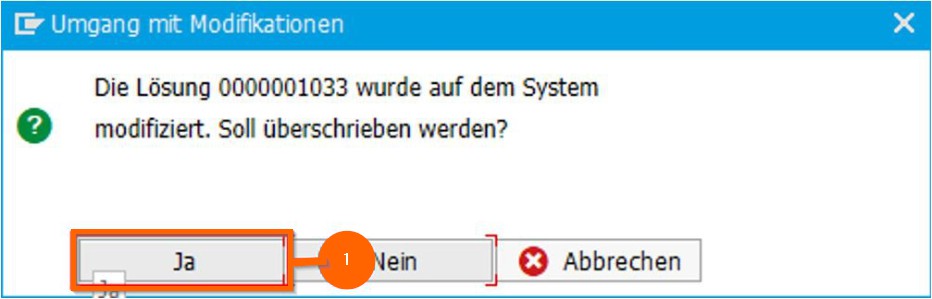
Falls Sie mehrere Mandanten für den Import zur Auswahl haben, wählen Sie bitte den oder die relevanten aus.
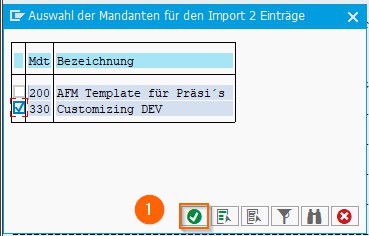
(1) Klicken Sie auf Übernehmen
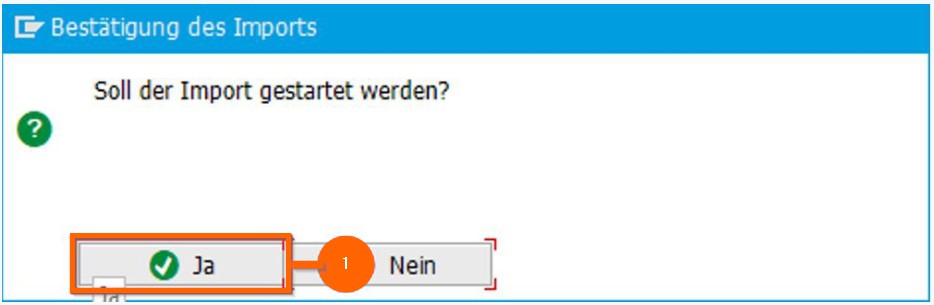
(1) Klicken Sie auf Ja
Der Import wird nun durchgeführt.
Abschließend erhalten Sie weitere Informationen hinsichtlich der Weiterleitung in die Folgesysteme.
Optional können Sie nun in den Installationsleitfaden für die Konfiguration der Lösung abspringen.
Bitte beachten Sie, dass diese Funktion derzeit nicht von allen Lösungen unterstützt wird.

(1) Klicken Sie auf Installationsleitfaden
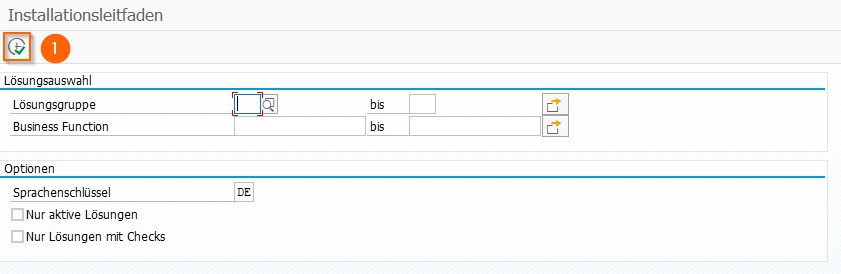
(1) Klicken Sie auf Ausführen
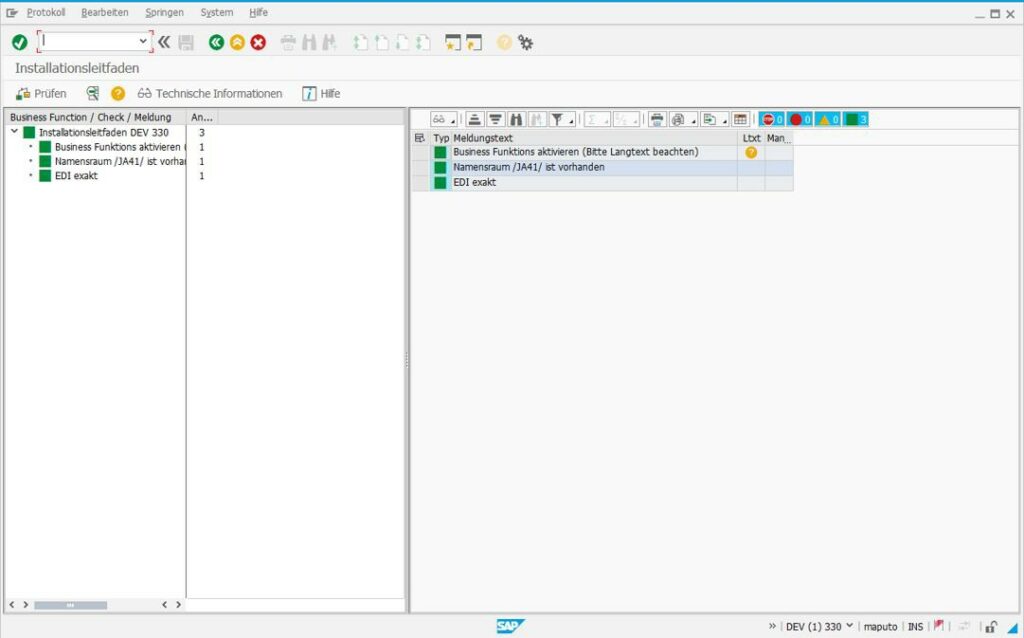
8. Weiterleiten der Lösungen in Folgesysteme
Bitte verwenden Sie zum Transport der Lösung in Folgesysteme (Test- bzw. Produktivsystem) die SAP-Standardtransaktion STMS.
Alternativ schlagen wir das Vorgehen wie unter https://fiori-hilfe.all-for-one.com/kapitel/7.3 beschrieben vor.
9. Update Importtool
Sofern es ein Update des Importtools gibt, so ist dieses in der Auslieferungsdatei enthalten. Um die neue Version zu installieren, starten Sie das Importtool, wählen die neue Auslieferungsdatei aus und starten Sie den Import. Es erscheint ein Popup zum Update des Importtools.
Bitte beachten Sie, dass nach dem Update des Importtools der Import für die Lösung noch einmal gestartet werden muss!