Sofern Sie die notwendigen Berechtigungen besitzen, können Sie die Kachel „Workbook in the cloud“ verwenden, um Entwicklungsaufträge anzulegen, zu editieren bzw. einzusehen.
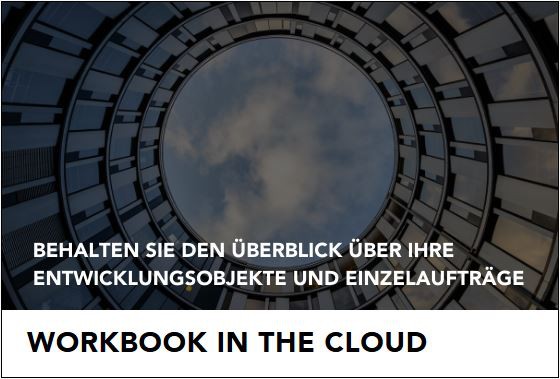
Vorgangsübersicht
Das Workbook besteht aus zwei Sichten:
- In der Workbook-Übersicht erhalten Sie einen Gesamtüberblick der aktuellen und abgeschlossenen Vorgänge. Hier haben Sie die Möglichkeit neue Vorgänge anzulegen oder den Status bestehender Vorgänge direkt zu editieren.
- Per Klick auf einen Vorgang wechseln Sie in die Detail-Ansicht. In dieser Ansicht kann ein Vorgang komplett editiert werden.
Die Ansichten der Workbook-Übersicht können beliebig angepasst werden. Ebenfalls können neue Sichten erstellt und gespeichert werden.
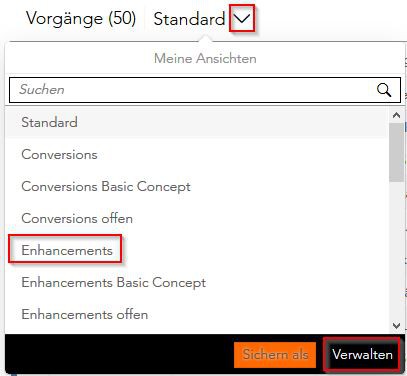
Unter der Menüpunkt „Verwalten“ kann eingestellt werden, welche Sichten im Auswahlmenü erscheinen und welches die Standardsicht ist.
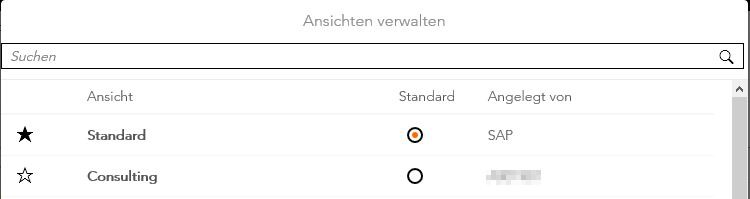
Workbook-Vorgang anlegen
In der Vorgangsübersicht kann über das Plus-Symbol ein neuer Vorgang angelegt werden

Im nächsten Schritt muss die Vorgangsart ausgewählt werden
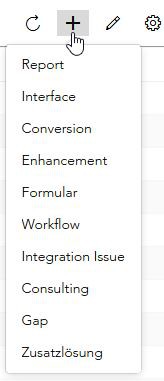
RICEFW (Report, Interface, Conversion, Enhancement, Formular, Workflow, Integration Issue, Consulting, Gap oder Additional Solutions).
Die RICEFW ID wird abhängig von der gewählten Vorgangsart automatisch generiert, sobald der Vorgang gespeichert wird.
Die Kategorie klassifiziert den Zweck des Vorgangs:
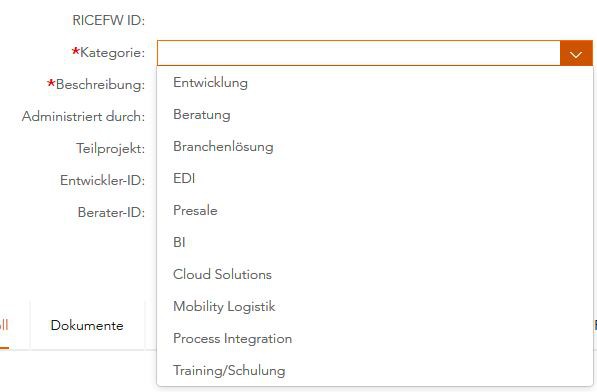
Die Beschreibung sollte den Vorgang kurz und eindeutig beschreiben.
Die Auswahl des Teilprojekts kann die Zugehörigkeit des Vorgangs genauer spezifizieren.
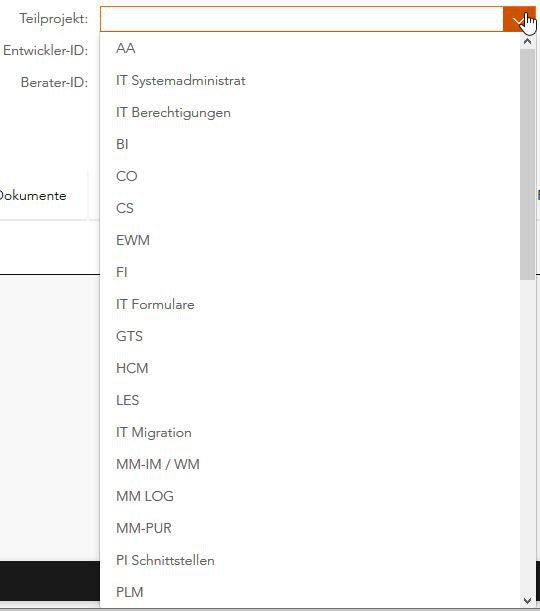
Die Auswahl des Entwicklers, des Beraters und des zuständigen Bearbeiters kann über eine Suche erleichtert werden.
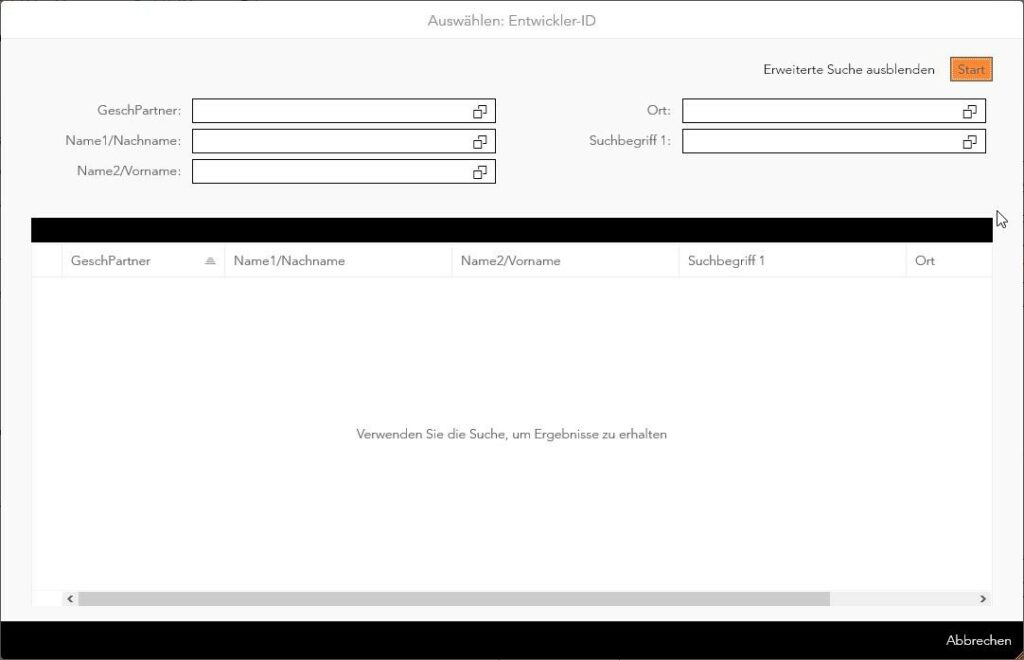
Die Felder GeschPartner (Partnernummer), Name1/Nachname, Name2/Vorname, Ort und Suchbegriff 1 können entweder direkt mit einem Suchbegriff befüllt werden, oder mit Filter befüllt werden.
Die Filterbedingungen können entsprechend angepasst werden.
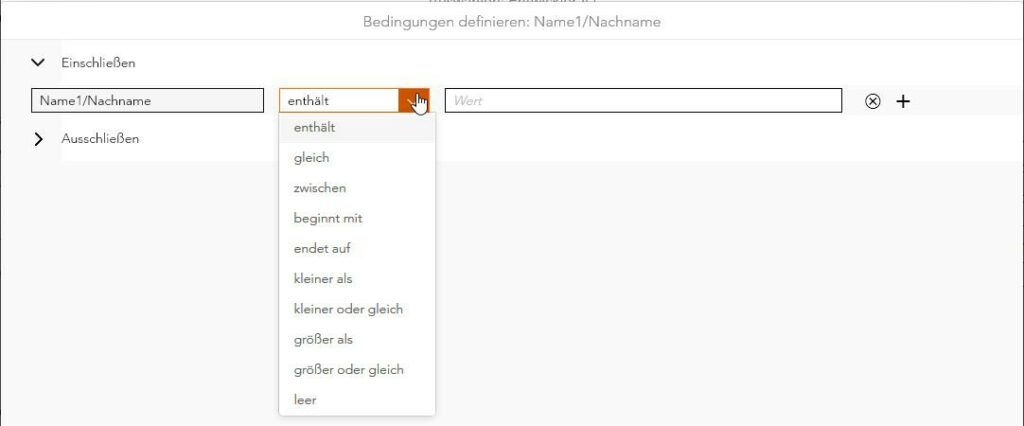
Der Status wird beim Erstellen des Vorgangs automatisch auf „Vorerfasst“ gesetzt.
Mittels Zusatzstatus und Statustext kann der Stand des Vorgangs genauer angegeben werden.
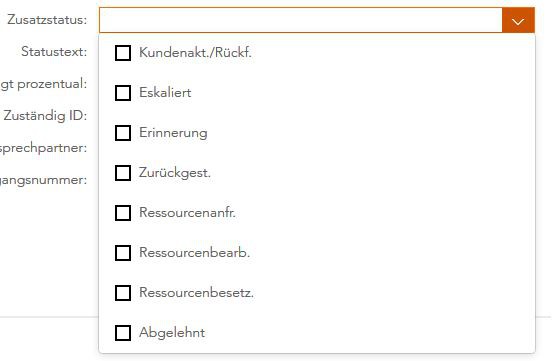
Tabs im Überblick
Tab Protokoll
Im Protokoll werden Änderungen am Vorgang protokolliert. Hierüber kann eine Antwort an die All for One Group verfasst werden.
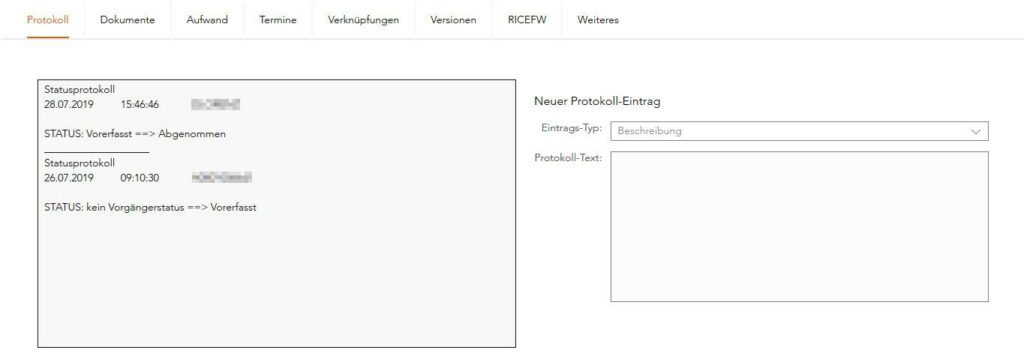
Tab Dokumente
Unter dem Reiter Dokumente können dem Vorgang Dateien entweder durch Drag and Drop oder mithilfe des Plus-Symbols (Durchsuchen) hinzugefügt werden.
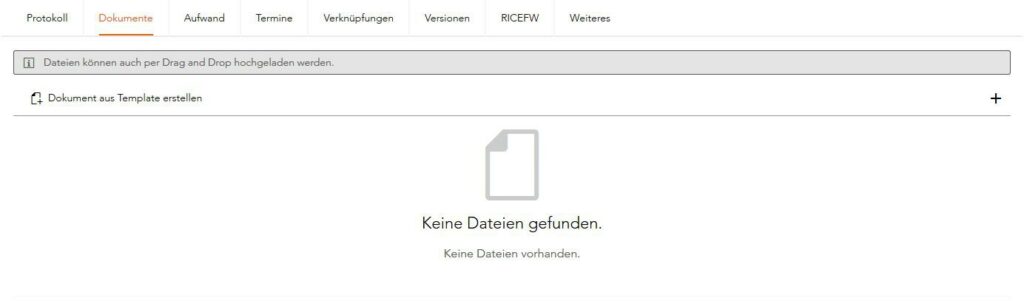
Die folgende Abbildung zeigt, wie Dokumente aus den verfügbaren Vorlagen angelegt werden können.
Nach Klick auf den Button „Dokumenten-Template“ erscheint ein Dropdown-Menü, in dem die Vorlage ausgewählt werden kann, zu der ein Dokument erzeugt werden soll.
Die Vorlage kann dann heruntergeladen und bearbeitet werden. Um die Änderungen im Workbook-Vorgang zu speichern muss das Dokument wieder hochgeladen werden – hier wird nicht gefragt, ob die alte Version beibehalten werden soll, bei Namensgleichheit wird das bereits vorhandene Dokument überschrieben!
Bei jeder neuen Veränderung muss der Vorgang wiederholt werden.
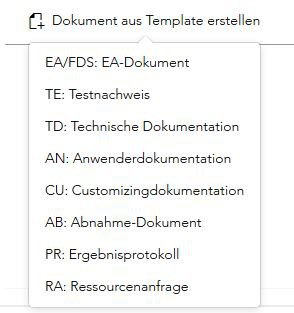
Tab Aufwand
Ein Vorgang ist erst dann kalkuliert, wenn alle Beteiligten ihren Aufwand geschätzt und eingetragen haben. In besonders ist auch der Aufwand des Beraters zu erfassen.
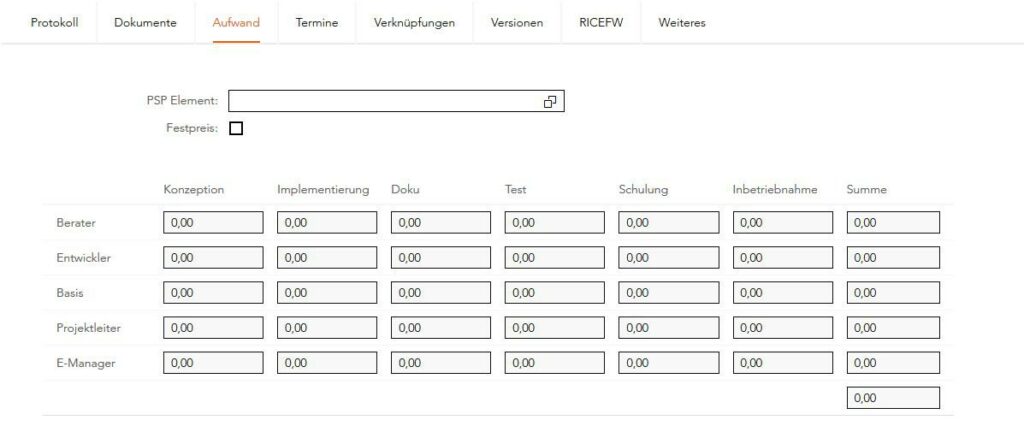
Tab Termin
Relevante Termine können ebenfalls eingetragen werden.
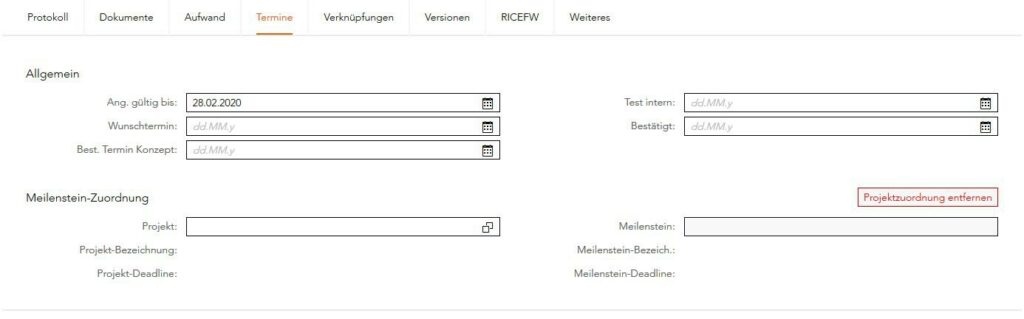
Tab Verknüpfungen
Unter dem Tab Verknüpfungen können Objekte hierarchisch miteinander verknüpft werden.
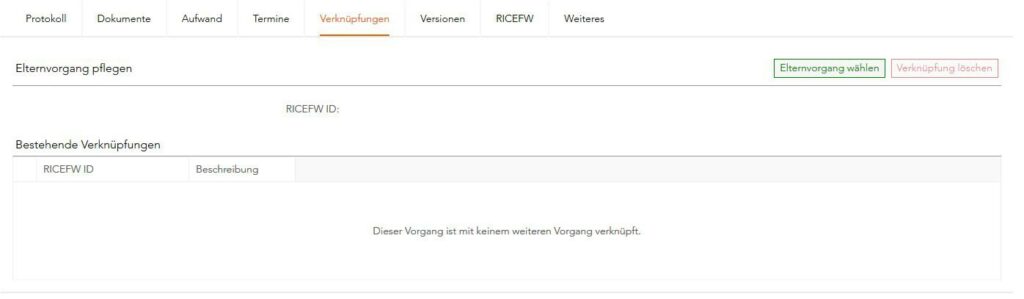
Tab RICEFW
Im Tab RICEFW sind die objektspezifischen Informationen hinterlegt. Der Inhalt des Tabs ist je nach angelegtem Objekttyp (RICEFW) unterschiedlich.

Tab Weiteres
Unter „Weiteres“ können sonstige relevante Informationen eingestellt werden.
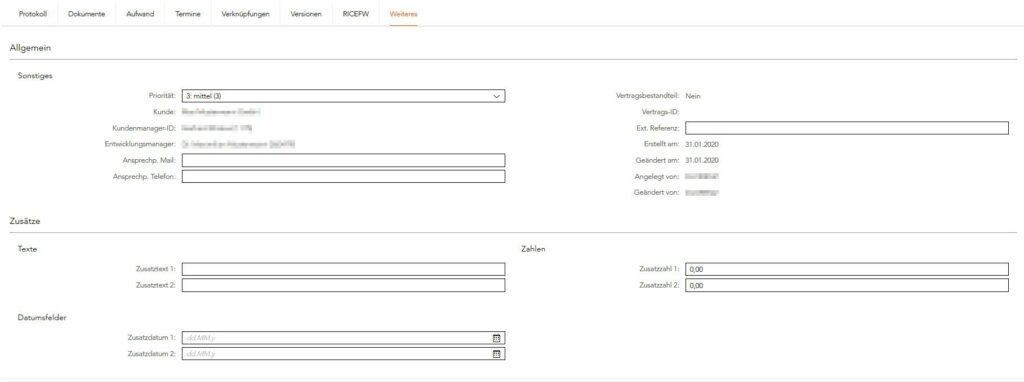
Sobald alle gewünschten Änderungen vorgenommen wurden, kann der Vorgang gespeichert werden.
Beim Speichern erscheint ein Pop-Up Fenster, um alle beteiligten Personen per E-Mail über die Änderungen zu informieren. Innerhalb des Fensters kann eingestellt werden, ob und an wen die E-Mail versandt wird und ob die Mail direkt oder in CC an den jeweiligen Empfänger gesandt werden soll.
Vorgangsänderungen
In der Vorgangsübersicht können die folgenden Felder direkt editiert werden: Status und Statustext

Bei der Auswahl des Disketten-Symbols rechts oben werden die Änderungen gespeichert.
Wichtig: der Status „Kalkuliert“ kann nur gesetzt werden, sobald die Aufwände in der Detail-Ansicht eingetragen wurden.